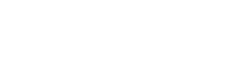基礎から学ぶ「Google マイビジネス」、登録方法をステップ別に解説

たとえば「新宿 カレー」のように、ある地域を指定して単語を検索した際に表示される検索結果で、その地域にある自社の店舗や施設の情報をより上位に表示させる手法のことを「ローカルSEO(MEO)」と呼びます。
ローカルSEOにはいくつかの手法がありますが、Google 検索におけるローカルSEOを実施する際、最も効果の高い方法のひとつがGoogle マイビジネスへの登録です。
Google マイビジネスとは、Googleが事業者向けに提供している「店舗や施設の情報をインターネット上に公開できる」サービスです。これに登録することで、Google 検索やGoogle マップの検索結果画面において店舗や施設の情報を正確に表示できるようになります。
Google マイビジネスには、Google アカウントさえあれば無料で登録できます。
パソコンやスマートフォンから手軽に登録できるため、店舗や施設を運営していて集客施策としてローカルSEOを検討している事業者は登録することがおすすめです。
今回の記事では、Google マイビジネスの登録方法を実際の操作画面とともにステップ別にわかりやすく解説します。
関連記事:基礎から学ぶ「Google マイビジネス」まずは店舗を登録して集客につなげよう
Google マイビジネスとは?
Google マイビジネスは、Google サービス上にローカル ビジネス情報を表示し、管理することができる無料ツールです。
Google マイビジネスに登録することで、Google 検索やGoogle マップの検索結果画面に表示される自社の店舗や施設の名前、住所、電話番号、Webサイト、営業時間、写真などの情報を追加、編集、修正できます。
Google マイビジネスでできること
Google マイビジネスに自社の店舗や施設を登録すると、営業時間など正確な情報をユーザーに届けられます。
しかし、分析したり投稿に対して返信したりするためには、やはり自社管理のGoogle マイビジネス登録がおすすめです。
多くのユーザーは口コミやGoogle マップに表示された営業情報を参考に店舗や施設を選んでいるため、正しい情報を発信したり、良い口コミにはお礼を、悪い口コミにはフォローのコメントをするなどユーザーとメッセージのやりとりをしたりすることで、更に多くの来店客を呼び込める期待ができます。
また、予約を受けたりといった事業運営を便利にする機能も利用できます。
Google マップGoogle マイビジネスの違いは、前者はユーザーが使う「地図ツール」で、後者はお店や会社が使う「情報管理ツール」です。
Google マイビジネスに登録するには
インターネットに接続できるパソコンかスマートフォンとGoogle アカウントがあれば、Google マイビジネスには無料で登録できます。
Google マップで管理したい店舗や施設をさがす
Google マイビジネスはGoogle マップに登録されている店舗や施設の情報を管理するツールなので、まずはGoogle マップに自社の店舗や施設の情報が掲載されているかを確認します。
もしも情報が掲載されない場合には、まずはマップ上に情報を登録します。Google マップに店舗や施設を掲載する方法は次節で解説します。
あるいは、まずはGoogle マイビジネスにログインして、掲載してほしい店舗や施設の場所を追加することもできます。
Google マップには、すでに運営する店舗や施設の情報が掲載されている場合も少なくありません。 すでにマップ上に掲載されている場合には、その店舗や施設に対してGoogle マイビジネスからオーナー登録をすれば管理できるようになります。
- <参照>Google マイビジネス ヘルプ:ビジネス リスティングの追加または登録
Google マイビジネスのオーナー登録とは?
掲載されている店舗や施設の情報を管理するためには、自分が実際にその店舗ビジネスに携わっていることをGoogleに対し証明する必要があります。そのための手続きが「オーナー登録」です。
店舗や施設の管理者が自分であることを証明するには、Google マイビジネスのオーナー登録という手続きを通じ、電話か郵便物を用いた認証を完了させます。
電話での認証であればその場で認証完了となりますが、郵送の認証の場合は認証コードの到着を待つ必要があり、数日~数週間かかることもあります。
【Google マップに店舗や施設がない】店舗や施設を登録する方法
Google マップには、ユーザーやGoogleにより店舗や施設の情報がすでに登録されている場合があります。
店舗や施設の名称を検索し、情報が表示されなかった場合は、まずGoogle マップに自社の店舗や施設の情報を登録する必要があります。
ここでは、Google マップに自社の店舗や施設の情報がない場合にそれらを登録する方法を、5ステップに分けて解説します。
1. Google マップで登録する住所を検索
まず、Google マップで店舗や施設の住所を検索します。
検索結果をタップし、詳細な情報を表示します。
![▲[1. Google マップで登録する住所を検索]:口コミラボ編集部作成 ▲[1. Google マップで登録する住所を検索]:口コミラボ編集部作成](http://netshop.impress.co.jp/sites/all/modules/bancho/bancho_lazyload_img/assets/blank.gif)
2. 地図に載っていない場所を追加
下にスクロールし「地図に載っていない場所を追加」をタップします。
![▲[2. 地図に載っていない場所を追加]:口コミラボ編集部作成 ▲[2. 地図に載っていない場所を追加]:口コミラボ編集部作成](http://netshop.impress.co.jp/sites/all/modules/bancho/bancho_lazyload_img/assets/blank.gif)
3. 情報を記入してGoogleに送信
「場所を追加する」という画面が表示されます。
ここでは、名前、カテゴリ、場所(住所)、営業時間、電話番号、Webサイト、開業日、写真が追加できます。
それぞれの情報を記入し、画面右上の送信ボタン(紙飛行機)をタップします。
![▲[3. 情報を記入してGoogleに送信]:口コミラボ編集部作成 ▲[3. 情報を記入してGoogleに送信]:口コミラボ編集部作成](http://netshop.impress.co.jp/sites/all/modules/bancho/bancho_lazyload_img/assets/blank.gif)
4. ローカルガイドの登録をスキップ
「多くの人々をサポートしよう」という画面が表示されます。
この画面は「ローカルガイド」という、Googleが個人ユーザーに口コミを投稿させるためのポイントプログラムに登録するかどうかを選ぶものです。
規定により企業アカウントはローカルガイドに登録できないため、ここでは「参加しない」をタップしてください。
![▲[4. ローカルガイドの登録をスキップ]:口コミラボ編集部作成 ▲[4. ローカルガイドの登録をスキップ]:口コミラボ編集部作成](http://netshop.impress.co.jp/sites/all/modules/bancho/bancho_lazyload_img/assets/blank.gif)
5. Google マップに情報が掲載される
登録した情報が審査され掲載されると、登録に使用したGoogle アカウントのGmailに「『○○』を公開しました」というメールが届きます。
メール本文中の「追加内容をご覧ください」をタップすると、掲載された情報がGoogle マップ上で表示されます。
![▲[5. Google マップに情報が掲載される]:口コミラボ編集部作成 ▲[5. Google マップに情報が掲載される]:口コミラボ編集部作成](http://netshop.impress.co.jp/sites/all/modules/bancho/bancho_lazyload_img/assets/blank.gif)
【Google マップに店舗や施設がある】Google マイビジネスのオーナー登録(電話認証編)
ここでは、電話での認証による、Google マイビジネスのオーナー登録について、11ステップに分けて解説します。
1. Google マップで登録する店舗・施設を表示
まず、Google マップで店舗や施設の名称を検索し、検索結果をタップします。
![▲[1. Google マップで登録する店舗・施設を表示]:口コミラボ編集部作成 ▲[1. Google マップで登録する店舗・施設を表示]:口コミラボ編集部作成](http://netshop.impress.co.jp/sites/all/modules/bancho/bancho_lazyload_img/assets/blank.gif)
2. 「ビジネスオーナーですか?」をタップ
検索結果をタップし、下にスクロールし「ビジネスオーナーですか?」をタップします。
「このビジネスを管理して、クチコミへの返信や連絡先情報の更新を行いましょう」というメッセージの表示された画面で、「管理を開始」をタップします。
![▲[2. 「ビジネスオーナーですか?」をタップ]:口コミラボ編集部作成 ▲[2. 「ビジネスオーナーですか?」をタップ]:口コミラボ編集部作成](http://netshop.impress.co.jp/sites/all/modules/bancho/bancho_lazyload_img/assets/blank.gif)
3. 最新情報を受け取るかどうか選ぶ
「最新情報の入手」という画面が表示されます。
「はい」を選ぶと、Google マイビジネスに関する最新情報がメールで配信されるようになります。
いずれかを選び、「続行」をタップします。
![▲[3. 最新情報を受け取るかどうか選ぶ]:口コミラボ編集部作成 ▲[3. 最新情報を受け取るかどうか選ぶ]:口コミラボ編集部作成](http://netshop.impress.co.jp/sites/all/modules/bancho/bancho_lazyload_img/assets/blank.gif)
4. 認証に用いる電話番号を確認
「確認方法をお選びください」という画面が表示されます。
表示されている電話番号が正しいことを確認し、「通話」をタップします。
「通話」をタップするとGoogleから認証の電話がかかってきますので、電話をすぐに受け取れる状態でタップしてください。
![▲[4. 認証に用いる電話番号を確認]:口コミラボ編集部作成 ▲[4. 認証に用いる電話番号を確認]:口コミラボ編集部作成](http://netshop.impress.co.jp/sites/all/modules/bancho/bancho_lazyload_img/assets/blank.gif)
5. 電話で聞いた確認コードを入力
しばらくすると、Googleから電話がかかってきます。電話では、数字6桁の確認コードが通知されます。
電話を受け取ると「コードを入力」という画面が表示されるので、「コードを入力」欄に、聞き取った確認コードを入力します。
「確認」をタップします。
![▲[5.電話で聞いた確認コードを入力]:口コミラボ編集部作成 ▲[5.電話で聞いた確認コードを入力]:口コミラボ編集部作成](http://netshop.impress.co.jp/sites/all/modules/bancho/bancho_lazyload_img/assets/blank.gif)
6. オーナー確認が完了
確認コードが正しければ「ビジネス情報のオーナー確認が完了しました」という画面が表示されます。
ここからは、Google マイビジネスに必要な基本情報の入力を進めます。「ご利用開始」をタップします。
![▲[6. オーナー確認が完了]:口コミラボ編集部作成 ▲[6. オーナー確認が完了]:口コミラボ編集部作成](http://netshop.impress.co.jp/sites/all/modules/bancho/bancho_lazyload_img/assets/blank.gif)
7. 営業時間を確認
「営業時間を確認」という画面が表示されます。
ここでは正しい営業時間を入力し、「保存」をタップします。
![▲[7. 営業時間を確認]:口コミラボ編集部作成 ▲[7. 営業時間を確認]:口コミラボ編集部作成](http://netshop.impress.co.jp/sites/all/modules/bancho/bancho_lazyload_img/assets/blank.gif)
8. 説明を入力
「ビジネスの説明を追加」という画面が表示されます。
ここでは事業の説明を入力し、「保存」をタップします。
ここで入力した説明は、Google 検索やGoogle マップの検索結果画面で表示されます。
簡潔かつ一目で事業の内容がわかるような説明文を入力しましょう。
![▲[8. 説明を入力]:口コミラボ編集部作成 ▲[8. 説明を入力]:口コミラボ編集部作成](http://netshop.impress.co.jp/sites/all/modules/bancho/bancho_lazyload_img/assets/blank.gif)
9. 写真を追加
「お店の写真を追加」という画面が表示されます。
ここではGoogle マイビジネスのプロフィール画面に表示される写真をアップロードします。
追加した写真はGoogle 検索やGoogle マップの検索結果画面にも表示され、閲覧するユーザーの判断材料となります。店舗や施設の外観や内部、販売している商品などがわかる写真など複数を用意するとよいでしょう。
Google マイビジネスの管理画面から投稿する写真は、追加・変更・削除できます。最初に追加する写真は数枚程度でも問題ありません。
写真のアップロードを終えたら「次へ」をタップします。
![▲[9. 写真を追加]:口コミラボ編集部作成 ▲[9. 写真を追加]:口コミラボ編集部作成](http://netshop.impress.co.jp/sites/all/modules/bancho/bancho_lazyload_img/assets/blank.gif)
10. Google マイビジネスの登録を完了する
「お客様のビジネスプロフィールはあと少しで準備が完了します」というメッセージが画面が表示されます。
画面下の「続行」をタップします。
![▲[10. Google マイビジネスの登録を完了させる]:口コミラボ編集部作成 ▲[10. Google マイビジネスの登録を完了させる]:口コミラボ編集部作成](http://netshop.impress.co.jp/sites/all/modules/bancho/bancho_lazyload_img/assets/blank.gif)
11. Google マイビジネスの管理画面が表示される
「Google マイビジネスへようこそ」という画面が表示されます。
「始める」をタップすると、Google マイビジネスの管理画面が表示されます。これで登録作業は全て完了しました。
![▲[11. Google マイビジネスの管理画面が表示される]:口コミラボ編集部作成 ▲[11. Google マイビジネスの管理画面が表示される]:口コミラボ編集部作成](http://netshop.impress.co.jp/sites/all/modules/bancho/bancho_lazyload_img/assets/blank.gif)
【Google マップに店舗や施設がある】Google マイビジネスのオーナー登録(郵送認証編)
続いて、郵便物を用いて認証を実施する場合のGoogle マイビジネスの登録方法について、13ステップに分けて解説します。
1. Google マップで登録する店舗・施設を表示
まず、Google マップで店舗や施設の名称を検索し、検索結果をタップします。
![▲[1. Google マップで登録する店舗・施設を表示]:口コミラボ編集部作成 ▲[1. Google マップで登録する店舗・施設を表示]:口コミラボ編集部作成](http://netshop.impress.co.jp/sites/all/modules/bancho/bancho_lazyload_img/assets/blank.gif)
2. 「ビジネスオーナーですか?」をタップ
検索結果をタップし、下にスクロールし「ビジネスオーナーですか?」をタップします。
「このビジネスを管理して、クチコミへの返信や連絡先情報の更新を行いましょう」という画面が表示されるので、「管理を開始」をタップします。
![▲[2. 「ビジネスオーナーですか?」をタップ]:口コミラボ編集部作成 ▲[2. 「ビジネスオーナーですか?」をタップ]:口コミラボ編集部作成](http://netshop.impress.co.jp/sites/all/modules/bancho/bancho_lazyload_img/assets/blank.gif)
3. 最新情報を受け取るかどうか選ぶ
「最新情報の入手」という画面が表示されます。
「はい」を選ぶと、Google マイビジネスに関する最新情報がメールで配信されるようになります。
ここでは「はい」か「いいえ」を選び、続けて「続行」をタップします。
![▲[3. 最新情報を受け取るかどうか選ぶ]:口コミラボ編集部作成 ▲[3. 最新情報を受け取るかどうか選ぶ]:口コミラボ編集部作成](http://netshop.impress.co.jp/sites/all/modules/bancho/bancho_lazyload_img/assets/blank.gif)
4. 確認書類の送付先を確認
「確認方法をお選びください」という画面が表示されます。
ここではまず「上記以外」をタップし、「ハガキを郵送」欄に受取人の名前を記入します。
送付先の住所と名前が正しいことを確認したら、「郵送」をタップします。
![▲[4. 確認書類の送付先を確認]:口コミラボ編集部作成 ▲[4. 確認書類の送付先を確認]:口コミラボ編集部作成](http://netshop.impress.co.jp/sites/all/modules/bancho/bancho_lazyload_img/assets/blank.gif)
5. 確認書類が郵送される
「ハガキは間もなく届きます」という画面が表示されます。
ここまで手続きを進めてから、最長19日ほどで確認コードが記載された郵便物が届きます。
![▲[5. 確認書類が郵送される]:口コミラボ編集部作成 ▲[5. 確認書類が郵送される]:口コミラボ編集部作成](http://netshop.impress.co.jp/sites/all/modules/bancho/bancho_lazyload_img/assets/blank.gif)
6. 確認書類に記載されたURL(管理画面)にアクセス
確認書類が届いたら、Google マイビジネスの登録に用いたアカウントで記載されたURL(Google マイビジネスの管理画面)にアクセスします。
![▲[6. 確認書類に記載されたURLにアクセス]:口コミラボ編集部作成 ▲[6. 確認書類に記載されたURLにアクセス]:口コミラボ編集部作成](http://netshop.impress.co.jp/sites/all/modules/bancho/bancho_lazyload_img/assets/blank.gif)
7. 郵便物に記載の確認コードを入力
URLにアクセスすると、Google マイビジネスの管理画面が表示されます。
ここではまず「確認コードの入力」をタップします。
すると「コードを入力」という画面が表示されるので、郵便物に記載の確認コードを入力し「確認」をタップします。
![▲[7. 郵便物に記載の確認コードを入力]:口コミラボ編集部作成 ▲[7. 郵便物に記載の確認コードを入力]:口コミラボ編集部作成](http://netshop.impress.co.jp/sites/all/modules/bancho/bancho_lazyload_img/assets/blank.gif)
8. オーナー確認が完了
確認コードが正しければ「ビジネス情報のオーナー確認が完了しました」という画面が表示されます。
ここからは、Google マイビジネスに必要な基本情報の入力を進めます。「ご利用開始」をタップします。
![▲[8. オーナー確認が完了]:口コミラボ編集部作成 ▲[8. オーナー確認が完了]:口コミラボ編集部作成](http://netshop.impress.co.jp/sites/all/modules/bancho/bancho_lazyload_img/assets/blank.gif)
9. 営業時間を確認
「営業時間を確認」という画面が表示されます。
ここでは正しい営業時間を入力し、「保存」をタップします。
![▲[9. 営業時間を確認]:口コミラボ編集部作成 ▲[9. 営業時間を確認]:口コミラボ編集部作成](http://netshop.impress.co.jp/sites/all/modules/bancho/bancho_lazyload_img/assets/blank.gif)
10. ビジネスの説明を入力
「ビジネスの説明を追加」という画面が表示されます。
ここでは事業の説明を入力し、「保存」をタップします。
ここで入力した説明は、Google 検索やGoogle マップの検索結果画面で表示されます。
簡潔かつ一目で事業の内容がわかるような説明文を入力しましょう。
![▲[10. 説明を入力]:口コミラボ編集部作成 ▲[10. 説明を入力]:口コミラボ編集部作成](http://netshop.impress.co.jp/sites/all/modules/bancho/bancho_lazyload_img/assets/blank.gif)
11. 店舗や施設の写真を追加
続いて「お店の写真を追加」という画面が表示されます。ここではGoogle マイビジネスのビジネス情報に表示される写真をアップロードします。アップロードできる写真が取り急ぎない場合は、「スキップ」をタップします。
追加した写真はGoogle 検索やGoogle マップの検索結果画面にも表示され、店舗や施設の様子を知りたくて検索してきたユーザーが来店するかどうかを決める材料となります。
店舗や施設の外観や内部、販売している商品などがわかる写真といったように、複数の画像を用意するとよいでしょう。
写真は一般のユーザーが投稿することもできます。Google マイビジネスを通じて投稿した画像は「オーナー提供」としてビジネス情報に並びます。
Google マイビジネスからアップロードした写真は、Google マイビジネスの管理画面にて追加・変更・削除できるため、最初に追加する写真は数枚程度でも構いません。
写真のアップロードを終えたら「次へ」をタップします。
![▲[11. 写真を追加]:口コミラボ編集部作成 ▲[11. 写真を追加]:口コミラボ編集部作成](http://netshop.impress.co.jp/sites/all/modules/bancho/bancho_lazyload_img/assets/blank.gif)
12.Google マイビジネスの登録を完了する
「お客様のビジネスプロフィールはあと少しで準備が完了します」というメッセージが画面に表示されます。
画面下部の「続行」をタップします。
![▲[12. Google マイビジネスの登録を完了させる]:口コミラボ編集部作成 ▲[12. Google マイビジネスの登録を完了させる]:口コミラボ編集部作成](http://netshop.impress.co.jp/sites/all/modules/bancho/bancho_lazyload_img/assets/blank.gif)
13.Google マイビジネスの管理画面が表示される
「Google マイビジネスへようこそ」という画面が表示されます。
「始める」をタップすると、Google マイビジネスの管理画面が表示されます。これで登録作業は全て完了です。
![▲[13. Google マイビジネスの管理画面が表示される]:口コミラボ編集部作成 ▲[13. Google マイビジネスの管理画面が表示される]:口コミラボ編集部作成](http://netshop.impress.co.jp/sites/all/modules/bancho/bancho_lazyload_img/assets/blank.gif)
Google マイビジネス活用はローカルSEOに有効
Google マイビジネスでビジネス情報を正確に保ち、店舗情報を充実させれば、Google マップや地域情報を探すユーザーに向けた情報提供にもつながります。無料で使えるGoogle マイビジネスは、コストパフォーマンスの良いローカルSEOの一つです。
Google マイビジネスでオーナー登録を完了させれば、口コミの返信も可能になります。返信を通じて店舗のサービスや飲食店メニューの魅力を伝えることもでき、こうした情報は店舗や施設を利用するか悩むユーザーに参考にしてもらえるでしょう。
「口コミラボ」は、様々な地図アプリ・口コミサイトの監視、運用、分析を一括管理できる店舗向けDXソリューション「口コミコム」が運営する店舗ビジネス向け総合メディアです。近年、企業の評判管理が重要視されるなか、特に注視すべきGoogleマイビジネスを活用したローカルSEO(MEO)や口コミマーケティング、それらを活用した集客事例から、マーケティング全般、店舗経営のハウツー、業界動向データにいたるまで幅広い情報を紹介します。