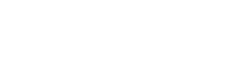初期設定であきらめてしまったEC事業者に、意外と簡単なGoogleアナリティクス設定方法

ECサイトを運営するにあたってとても役にたつ「googleアナリティクス」。導入したはいいけれど、初期設定でつまづいてしまっている方も多いのではないかと思います。今回は初期設定のひとつである、googleアナリティクスのアカウントを他のユーザーに共有する方法についてご紹介します。
さっそく初期設定を始めてみよう
管理ボタンを押すと「アカウント>プロパティ>ビュー」のそれぞれの詳細設定一覧がでてきます。すると、それぞれに「ユーザー管理」の項目があります。 アカウントをほかのメンバーに共有するためには、まず「ユーザー管理」に入ります。このとき、どの段階の「ユーザー管理」に入ってもアカウントの追加はできます。
アカウントをほかのメンバーに共有するためには、まず「ユーザー管理」に入ります。このとき、どの段階の「ユーザー管理」に入ってもアカウントの追加はできます。
アカウントを他のメンバーに共有する手順
アカウントの共有設定は以下の通りです。


- 「ユーザー管理」を押して、ユーザー管理画面を表示
- 「権限を付与するユーザー」の空欄に、アカウントを共有するユーザーのメールアドレスを入力
- 入力ボックスの右にあるボタンを押して、適切な権限の種類を4つの中から選択
(後ほどくわしく解説します) - 「このユーザーにメールで通知」をオンにして、追加するユーザーに通知
- 「追加」して完了!

②4つの種類の権限について
権限の種類には、「ユーザー管理」「編集」「共有設定」「表示と分析」の4つがあります。
- ユーザー管理
最も自由度の高い権限です。ユーザーの追加・変更・削除、権限の設定を行えます。編集や共同編集はできません。 - 編集
管理やレポートに関連する操作などの基本的な操作はできますが、ユーザーの追加・変更・削除ができない権限です。 - 共有設定
目標設定などの数値設設定ができない権限です。マイレポートやカスタムレポート、セグメント昨日やメモ機能は自由に利用できます。 - 表示と分析
レポートの表示、データの構成、レポート内でのデータ操作が可能となる権限です。
この4つの権限を単独で、あるいは組み合わせで適用できます。
②「アカウント」「プロパティ」「ビュー」の段階構造
「アカウント」「プロパティ」「ビュー」は「アカウント>プロパティ>ビュー」の順で段階構造になっています。ここで重要なのは、親の段階で設定したユーザー権限は下の段階のすべてにそのまま引き継がれるという事です。
たとえば、「アカウント」単位でユーザーに権限を設定すると、そのユーザーはそのアカウントのすべてのプロパティとビューで同じ権限を持つということになります。
※ただし子段階で設定された権限は、親段階で設定された権限よりも優先されます
段階が下に進むにつれて、権限を組み合わせて増やすことはできますが、減らすことはできません。少しわかりにくいので例を出して説明します。
- 「アカウント」単位でユーザーに権限を設定すると、そのユーザーはそのアカウントのすべてのプロパティとビューで同じ権限を持つということになる。
- 「アカウント」単位で「表示と分析」の権限のみ設定されているユーザーに、その下の段階(プロパティやビュー)で「編集」の権限を与えることはできる。
- 「アカウント」単位で「編集」の権限まで設定されているユーザーに、その下の段階(プロパティやビュー)で「表示と分析」を設定して権限を限定することはできない。
きちんと設定できた場合は、権限が付与されたメールアドレスにgoogleからのメールが届きます。こちらが届いていれば問題なく動作しているということになり、googleアリティクスのアカウントの共有設定は完了です。
権限の付与を編集・削除する方法
一度付与したアカウントの権限共有を、編集または削除したいときの方法をご紹介します。
- 「アカウント」列の「ユーザー管理」を押してユーザー管理画面を表示
- 削除したいアカウントのアクセス許可を編集。編集したい場合は、権限が表示されているボタンを押してチェックボックスのチェックを編集、削除したい場合は「削除」を選択して完了

対象のユーザーが複数いる場合は、この作業を対象ユーザーの分だけ行ってください。
まとめ
今回は簡単にgoogleアナリティクスの共有設定についてご紹介しました。理解できるまでは少し複雑に感じるかもしれませんが、複数のアカウントでアナリティクスを管理する場合に必ず利用する設定です。ぜひ覚えて活用してください。
「ECコンサルコラムサイト「ECコンサル」」掲載のオリジナル版はこちら:
意外と簡単!アナリティクスのアカウント共有設定(2016/09/28)