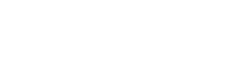LINE@認証済みアカウントの審査通過! スタートガイドの設定方法と注意点

前回までのあらすじ……ある日突然LINE担当になってしましまった私。とりあえずLINE BUSINESS CENTERで「プロフィール情報」、「会社/事業者情報」、「LINE@アカウント」の3つを登録。
次に「LINE@ 認証済みアカウント」にならないと、LINE内の検索結果に出ないということで、必要事項を入力して審査の申し込みをしたのでした。
認証済みアカウントの審査完了
審査の申し込みから8日後、「審査結果のご連絡」というメールが届き、ネッ担のアカウントは晴れて「認証済みアカウント」となりました。
さっそく管理画面にログインしてみると、「かんたんスタートガイド」が表示されています。

今回はこのガイドに沿って、もろもろ設定していきたいと思います!
①「プロフィール写真」&「ステータスメッセージ」

・公開設定
ここを「公開」にするとネッ担のアカウントが世界に公開されてしまいます。まだまだ「非公開」で。
・アカウントページメニュー
「アカウントページメニュー」では、トーク画面の下にどのプラグインを表示させるかを設定します。
プラグインには下記のようにいろんな種類があります。

アカウントページメニューを設定すると、例えばこんな風に使用できます。
無料プランでは「広告」と「おすすめアカウント」はオフにできないようです。ネッ担の場合はお店じゃないので「基本情報」だけで良いかな……って、チェックを入れようとしたら、

こう言われたので、ここは後で設定しましょう。
・1:1トークモード
「ONにすると友だちと直接メッセージのやり取りを行うことができます。OFFにすると自動応答モードに切り替わります」とあります。そんなにがっつりコミュニケーションできる自信がないので「無効」で。
・プロフィール写真
「LINE@アカウント」の登録で使ったアイコンを入れます。使用できるのは150ピクセル×1500ピクセル以上で、10MB以下のPNGファイルだそうです。
・ステータスメッセージ

公式アカウント一覧の画面や、検索結果に表示されるテキストです。ここで使えるのは20文字。あれこれ検討してみましたが、とりあえず「EC業界の動向やノウハウを知りたい人必読」(20文字)にしてみます。ホントに必読のアカウントにできるんでしょうか。私、がんばれ〜!
・プロフィール
ここではホーム画面に掲載されるカバー画像を設定します。
他にも、
- カバー画像を変更したことをタイムラインに設定するかどうか
- 「いいね」やコメントを受け付けるか(両方受け付ける、「いいね」だけを受け付ける、両方受け付けない、を選べます)
- スタンプコメント(スタンプだけで文字のないコメント)は自動承認にするかどうか(コメント自体は承認制と決まっています)
などを設定します。

カバー画像に当ネットショップ担当者フォーラムがカバーする、ECに関わるさまざまな要素を入れ込んでみましたが伝わるでしょうか? 伝わらないかもしれませんね、いいんですいいんです……。
ちなみにカバー画像の推奨サイズは1,080ピクセル×878ピクセル、容量は3MB似内だそうです。
 :ところで小林さん、カバー画像ってプレビューできないんですか?
:ところで小林さん、カバー画像ってプレビューできないんですか?
 :LINE@MANAGERでは画像のプレビューができません。LINE@アプリで設定を行えば、画像のトリミングとフィルタ効果の追加ができますよ。
:LINE@MANAGERでは画像のプレビューができません。LINE@アプリで設定を行えば、画像のトリミングとフィルタ効果の追加ができますよ。
 :へー、LINE@のアプリもあるんですね!
:へー、LINE@のアプリもあるんですね!
- App Store:https://lin.ee/69juoS7/lapm
- Google Play:https://lin.ee/e9KyfGj/lapm
 :えーーっと(アプリをインストールして起動してみる)。……うん。アプリの操作はまた改めて教えてください。
:えーーっと(アプリをインストールして起動してみる)。……うん。アプリの操作はまた改めて教えてください。
 :はい。
:はい。
④友だち追加されたときの「最初のメッセージ」
友だち追加をしてくれた時に、自動送信されるメッセージを設定します。テキスト以外に画像やクーポンなども送信できます。

さて、どんなメッセージにしましょうか?
初期設定では「友だち登録ありがとうございます(happy) 通知が多いと感じた方は、この画面内のトーク設定より「通知」をOFFにしてみてくださいね(ok)」というメッセージが入っています。
画面下の「プレビュー」をクリックすると、どんな絵文字かわかります。

 :このままでもいいけど、ちょっと変えたいかな。絵文字を確認しながらメッセージを作る方法はないですか?
:このままでもいいけど、ちょっと変えたいかな。絵文字を確認しながらメッセージを作る方法はないですか?
 :テキスト入力フォームの左下の「絵文字」ボタンを押してください。絵文字が出てくるので、入れたい絵文字をクリックしてください。
:テキスト入力フォームの左下の「絵文字」ボタンを押してください。絵文字が出てくるので、入れたい絵文字をクリックしてください。

 :あ、出てきた。猫の絵文字もある。じゃあ猫だらけにしちゃおう。
:あ、出てきた。猫の絵文字もある。じゃあ猫だらけにしちゃおう。

②「カバー写真」の設定
これは①の「プロフィール」で設定しましたね。
③アカウントを「公開」しよう
ん? これも①の画面に戻るの? これでホントに公開しちゃって良いの? いやいやいや、まだやること決めてないです。ってか、もろもろ設定が終わってから、最後に公開しようと思いません?
⑤アカウントの「紹介ページ」を充実させよう
んんん? 今まで設定したことの説明が今さらここで登場?!
 :小林さん! なんか順番変じゃないですか? って、よく見たらこの「かんたんスタートガイド」、番号の並び方が自由すぎますよ!
:小林さん! なんか順番変じゃないですか? って、よく見たらこの「かんたんスタートガイド」、番号の並び方が自由すぎますよ!

①→④→②→③→⑤の順番で作業しちゃったじゃないですかーー! 普通、二段組みになってたら、そういう順番だと思っちゃいますよー。
 :すみません! 修正します。
:すみません! 修正します。
 :はい。すぐ反映させてね〜。
:はい。すぐ反映させてね〜。
ということでなんとかすべての設定を終え、アカウントを公開しました! ……ってあれ? 公開して何をやるんでしたっけ? ま、次回考えるとしましょう。